

For others, you will be asked to enter the username and password for accounts as and when required, and they will then be stored in the new login keychain. If you use iCloud Keychain, most of your usernames and passwords will be stored in that and be automatically copied to the new iCloud keychain. You only need to import your old login keychain and add its entries to the new one if you want to carry on using your Mac with the absolute minimum of disruption. That keychain will be populated automatically when you sync with iCloud. You can’t copy items to the new iCloud Keychain, so there’s no point importing the old one. Type in the password of the keychain you are copying from. You’ll be asked to enter the keychain password, perhaps more than once.

Click on the new default keychain, right click on the main window, and choose ‘Paste ’.To copy an item from the imported keychain to your new login keychain, right-click on it in the imported keychain and choose ‘Copy ’.

You’ll see the keychain appear in the list of keychains in the sidebar in Keychain Access, with all your logins and passwords in it. Navigate to the keychain file on your desktop and select it.In Keychain Access, go to the File menu and choose Add Keychain.Keychain Access will now create new empty login and iCloud keychains, which will be given the same password as your user account. Click on the Keychain Access menu and choose Preferences.Go to Applications>Utilities and launch Keychain Access.Click and hold on the name of the copied file on your Desktop, until the name is selected.Locate the login keychain and press the Alt/Option key and drag the file onto your Desktop.In the Finder, click on the Go menu and choose Go to Folder.Before you do that, you need to make a copy of your existing login keychain. When you create a new login keychain, it will be given the same password as your user account. Don’t worry, macOS retains your old keychain and all of its passwords and account details, so you can copy them to the new keychain. If it doesn’t work, the next step is to create a new login keychain. That should synchronize the login keychain and user login passwords and you should no longer see the message. Type in the new user password again in the Verify field.Enter your current user password in the New Password field.Enter the previous password in the box labelled Current Password.If you entered the correct password, you should see a new window appear.
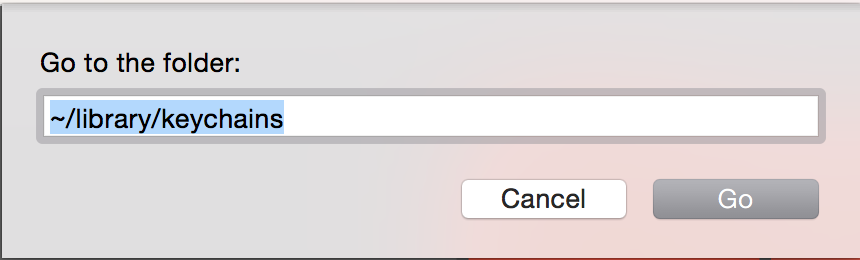


 0 kommentar(er)
0 kommentar(er)
